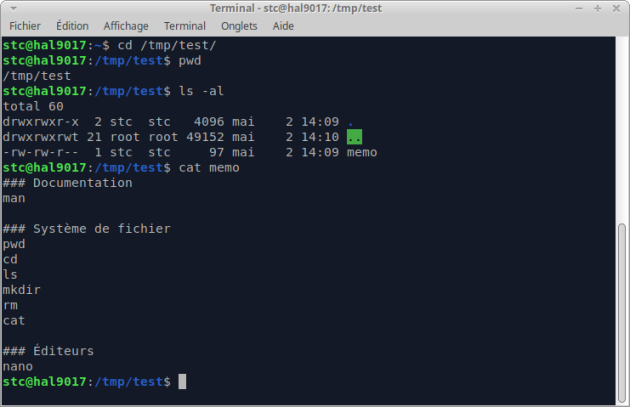À la découverte du terminal
Objectif
Savoir ouvrir un terminal et exécuter une commande.
Mise en situation
On a l'habitude d'interagir avec les ordinateurs en mode graphique, c'est-à-dire en utilisant essentiellement la souris pour cliquer sur des éléments d'interface pour effectuer des actions. Mais il existe une autre manière d'interagir avec un ordinateur, très utilisée en informatique : le mode texte ou interface en ligne de commande (CLI en anglais).
Ce mode d'interaction est très utile pour pouvoir utiliser un ordinateur à distance, ce qui est généralement le cas lorsque l'on souhaite administrer un serveur web.
À travers ce module vous allez découvrir le shell qui permet de dialoguer avec le système d'exploitation d'une machine. Il existe beaucoup de shells, le plus connu vient du monde Linux et se nomme bash. Vous allez découvrir les commandes de base pour parcourir des répertoires ou éditer des fichiers.
Définition : Terminal ou CLI
Un terminal, ou interface en ligne de commande (CLI en anglais), est une interface homme-machine dans laquelle l'utilisateur interagit avec la machine en mode texte. L'utilisateur écrit des lignes de commande, la machine les exécute et affiche le résultat des commandes.
Le terme terminal est très général : un terminal peut servir à dialoguer avec un programme informatique, à donner des ordres à un ordinateur, ou à exécuter d'autres programmes.
Définition : Shell
Un shell est une interface en ligne de commande permettant de dialoguer avec le système d'exploitation de la machine. On dit qu'il interprète les commandes.
Exemple : Langages CLI
Il existe au moins autant de shells que de systèmes d'exploitation. Chaque shell propose des commandes spécifiques. Le choix d'un shell se fait surtout par rapport à des critères pratiques (de quoi ai-je besoin ?) et des critères subjectifs (quel shell me semble le plus ergonomique ?).
Sur Linux, le shell le plus connu et installé par défaut sur la plupart des systèmes s'appelle
bash(pour "Bourne Again Shell").Sur Windows, il existe trois shells :
cmd, le shell historique,powershell, une version plus moderne,et il est possible d'utiliser
bashavec le sous-système Linux.
Sur macOS, le shell installé par défaut s'appelle
zsh. Il partage de grandes similarités avecbash.
Remarque : Shells et Windows
Le shell historique cmd de Windows n'est presque plus utilisé. powershell utilise une syntaxe assez différente de la plupart des autres shells. Il est possible d'installer bash sous Windows depuis peu, mais il n'est pas inclus par défaut dans les installations.
Conseil : Bash et Windows
La plupart des shells adhèrent à des standards communs, mais ce n'est pas le cas des shells disponibles sur Windows. Pour suivre les exemples et exercices qui suivent, il est recommandé d'activer le sous-système Linux pour Windows et d'utiliser bash, en suivant la partie "Installer le sous-système Windows pour Linux" de cette documentation : https://learn.microsoft.com/fr-fr/windows/wsl/install
Exemple : Commandes et Bash
Cette image montre quelques commandes de base, exécutées par un shell bash sur un système Linux.
cd /tmp/testse rend dans le dossiertestqui se trouve dans le dossier racine/tmp.pwdaffiche le dossier où on est situé dans le système de fichier.ls -alaffiche la liste des fichiers dans le dossier courant.cat memoaffiche le contenu du fichiermemo.
Remarque : Terminal et environnement graphique
Un ordinateur personnel moderne PC dispose d'une interface graphique et d'une interface terminal : les deux permettent d'effectuer à peu près les mêmes opérations : visualiser des fichiers, les supprimer, ouvrir des applications, etc.
Un serveur n'offre en général qu'une possibilité d'accès à distance via un terminal. C'est une des raisons pour lesquelles savoir utiliser le terminal est utile.
Méthode : Ouvrir un terminal sous Linux
En général (et en particulier sur les systèmes Ubuntu), le raccourci Ctrl+Alt+T ouvre un terminal. Une alternative consiste à chercher Terminal dans la liste des applications.
Méthode : Ouvrir un terminal sous Windows
Ouvrir la fenêtre Exécuter à l'aide du raccourci Super+R (la touche Super est en général représentée par un logo Windows sur le clavier). Entrer :
powershelldans la fenêtre qui s'est ouverte pour démarrer un terminal Windows
bashpour ouvrir un shell Bash s'il a été installé
Méthode : Ouvrir un terminal sous macOS
Depuis le Launchpad, chercher Terminal et cliquer sur l'icône qui s'affiche.
Syntaxe : Quelques commandes de base
Ces commandes sont des commandes Bash qui fonctionnent également sous macOS et avec la plupart des autres shells Linux.
ls -al: lister les fichiers dans le répertoire courantpwd: afficher le répertoire courantcat fichier: afficher le contenu d'un fichiercd dossier: se rendre dans un dossier fils du dossier courantcd ..: se rendre dans le dossier parentecho message: afficher un messageman commande: afficher la documentation détaillée d'une commande
Méthode : Copier/coller dans un terminal
Les actions « copier » et « coller » sont accessibles en effectuant un clic droit sur la fenêtre d'un terminal. Il est plus rapide d'utiliser des raccourcis clavier pour copier et coller, respectivement :
Sur Bash et la plupart des shells Linux :
Ctrl+Shift+CetCtrl+Shift+VSur macOS :
Command+CetCommand+VSur Windows (
powershell) :Ctrl+CetCtrl+V
À retenir
Un shell, ou par abus de langage un terminal, permet de dialoguer avec le système d'exploitation d'une machine.
Il existe beaucoup de shells. Le plus connu vient du monde Linux et se nomme
bash.Un shell permet de se passer du mode graphique, ce qui est souvent indispensable pour travailler sur une machine à distance.